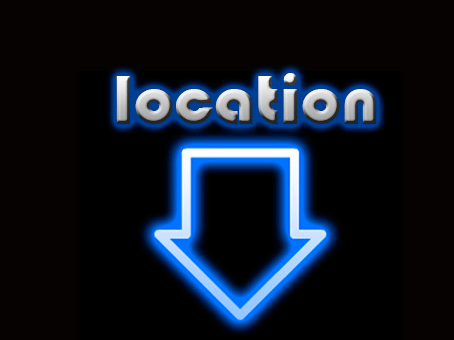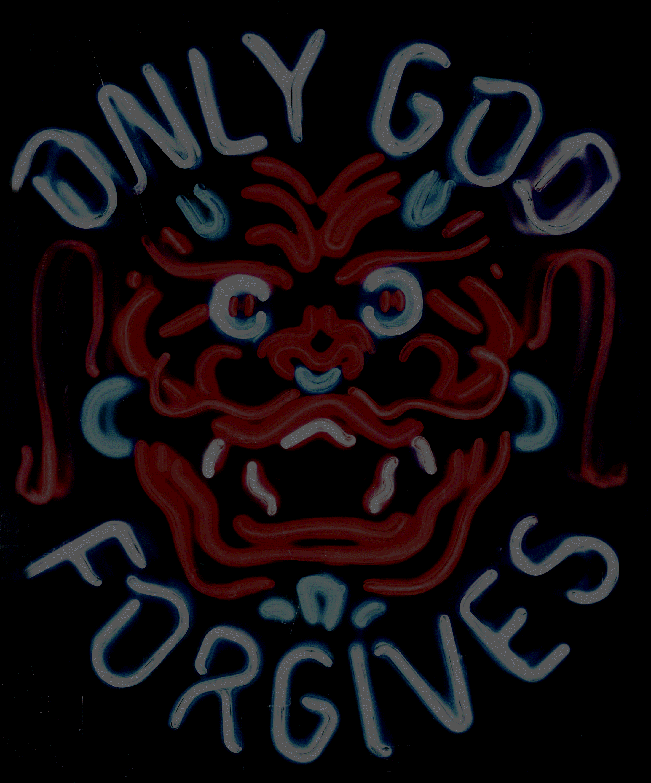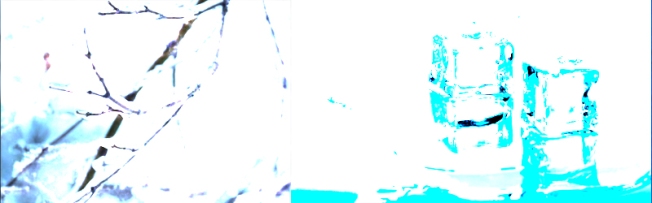Scanning
The computer devices required for scanning an image are:
- a flatbed scanner or a negative/slide scanner or an all-in-one printer (which has a scanner built-in)
- scanning software which will include a driver for the specific scanning device
- a program to view and edit the image
- a computer
Screen Grabs
There are different ways of screen-grabbing and these are dependent on whether a PC or Mac computer is being used.
For a PC:
Press the print screen key which looks like this:  This puts a picture of the whole screen on a clipboard.
This puts a picture of the whole screen on a clipboard.
Press Alt+Print Screen gives you a picture of the current window and puts that on a clipboard.
You can paste the image from the clipboard into a document.
This enables you to draw a box around the part of the screen that you want to grab. Snipping tool can be found in the start menu. this image can be placed on a clipboard, as above, or saved as a PNG file.
For a Mac:
Shift+Cmd+3
This gives you a complete screen grab and places the file on the desktop. Press ctrl as well to place the picture on a clipboard (so that you can place it.)
Shift+Cmd+4
This enables you to choose the area you want to capture. Pressing ctrl will again place on a clipboard.
Cmd+Shift+4 once. Then press Space once.
The mouse icon turns into a camera icon and you can click on a window to take a screenshot of that window. This copies the active window and puts it on the desktop.
The computer devices required for digital photography are:
- a digital camera
- a computer with usb port
- software to view/edit the image
- driver for the specific camera (sometimes this is a virtual drive)
- May need a card reader if the camera uses SD cards
————————–
Moire Patterns
When printed images are scanned, sometimes the pixels do not line up and a swirling effect occurs. It is possible to get software which will add a gaussian blur to the image to even this out, provided the image is scanned with a very high resolution.
Pixelation
All digital images are made of pixels (picture elements – tiny squares which make up the whole image.)
If the image is low resolution or enlarged a lot, the pixels become very visible and make the image look “pixelated.”
Can also be a problem on very high resolution screens.
Always save an image with the highest resolution possible, to avoid this, but this may make the file size quite large.
Images can be “bracketed” which means saving them in different resolutions for use on different screens or for print.
Resolution problems can occur if
- an image has been enlarged too much (becomes pixelated.)
- if a file is very large it may take too long to load (on a website.)
- a type of moire pattern can occur when a picture is zoomed in an animation and the picture is a similar resolution to the screen.
To alleviate the last problem, use a high resolution picture wherever possible and ensure it is at least 3 times the resolution of the screen.
Colour Casts
Colour casts occur when a photograph is taken under artificial light. A yellowish tint is seen on the picture.
Also on a very sunny day, the ultraviolet from the sun can cast a blueish hue to the picture.
These problems can be corrected in Photoshop or with the use of a photographic filter, or some cameras have settings to alleviate colour casts.
————————–
JPEG is a commonly used method of lossy compression for digital photography. The degree of compression can be adjusted, allowing a selectable tradeoff between storage size and image quality. JPEG typically achieves 10:1 compression with little perceptible loss in image quality.
JPEG compression is used in a number of image file formats. JPEG is the most common image format used by digital cameras and other photographic image capture devices; it is the most common format for storing and transmitting photographic images on the World Wide Web.
The term “JPEG” is an acronym for the Joint Photographic Experts Group, which created the standard. (1)
Here is an example of a Jpeg:

GIF
GIF stand for Graphics Interchange Format and is a bitmap image format. It is widely supported and portable, making it very popular. The format supports up to 8 bits per pixel thus allowing a single image to use a palette of up to 256 distinct colors.
GIF also supports animations and allows a separate palette of 256 colors for each frame. The colour limitation makes the GIF format unsuitable for reproducing color photographs and other images with continuous colour, but it is well-suited for simpler images such as graphics or logos with solid areas of color. (2)
Here’s an example of a GIF:

TIFF
TIFF stands for Tagged Image File Format. It is a file format for storing images, popular among graphic artists, the publishing industry,and both amateur and professional photographers in general. The TIFF format is widely supported by image-manipulation applications, by publishing and page layout applications, by scanning, faxing, word processing, optical character recognition and other applications. Adobe Systems now holds the copyright to the TIFF specification. (3)
Here is an example of a TIFF:
Notice how you can’t see it? That’s because TIFF files are just for print!
PICT
PICT is a graphics file format introduced on the original Apple Macintosh computer as its standard metafile format. It allows the interchange of graphics (both bitmapped and vector), and some limited text support, between Mac applications. (4)
Again, I can’t show you a PICT file, so I won’t try.
BMP
The BMP file format, (also known as Bitmap Image File or Device Independent Bitmap (DIB) file format or simply a bitmap,) is a raster graphics image file format used to store bitmap digital images, independently of the display device. A bitmap is a file which denotes the colour of each pixel. (5)
Bmp files are too large to upload here, so you’ll have to take my word for it that they exist.
PNG
Portable Network Graphics is a bitmapped image format that employs lossless data compression. PNG was created to improve upon and replace GIF (Graphics Interchange Format) as an image-file format not requiring a patent license. (6)

Can you see that? Nor can I. That’s because it’s quite a large file. But try clicking on it – go on…
EPS
Encapsulated PostScript, is a file that gets sent to a printer for printing. It can contain bitmaps or rasterized images.
I can’t show you an EPS file, unless you’re a printer?
————————–
References
(1) http://en.wikipedia.org/wiki/JPEG
(2) http://en.wikipedia.org/wiki/Gif
(3) http://en.wikipedia.org/wiki/TIFF
(4) http://en.wikipedia.org/wiki/PICT
(5) http://en.wikipedia.org/wiki/BMP_file_format
(6) http://en.wikipedia.org/wiki/.png
 Our project required us to produce some animation, so we decided to decorate the building with neon signs, which Mark and I made in Photoshop, animating them into gifs. I produced the clickable signs (the ones which let to other pages)
Our project required us to produce some animation, so we decided to decorate the building with neon signs, which Mark and I made in Photoshop, animating them into gifs. I produced the clickable signs (the ones which let to other pages)